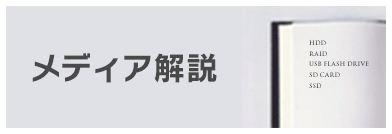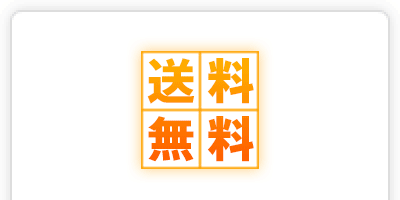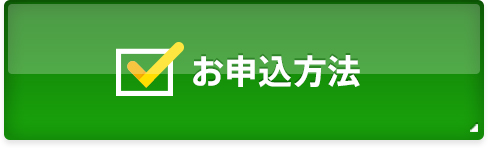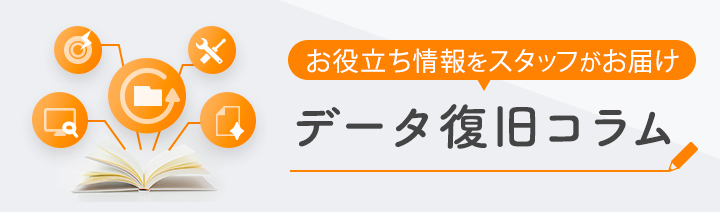システムの復元とバックアップの違い
いまさら聞けないパソコン基礎知識
![]() データ復旧:トップ > いまさら聞けないパソコン基礎知識 > システムの復元とバックアップの違い
データ復旧:トップ > いまさら聞けないパソコン基礎知識 > システムの復元とバックアップの違い
システムの復元とバックアップの違い

Windowsの機能に「システムの復元」があります。その名称から「消したファイルを取り戻せるのではないか」と誤解されることがよくあります。
システムの復元は、システムファイルのみを以前の状態に戻すだけの機能で、システムファイルが損傷してWindowsの動作が不安定になったときに有効な手段となり、消えてしまった画像やWord、Excelなどのファイルは復元されません。
さらに、システムの復元の過程でデータの上書きが何度も発生してしまう危険性があるため、データ復元に対してはむしろ逆効果となります。
事前に設定が必要ですが、失われたデータを取り戻すには「Windowsバックアップ」を使用すると便利です。
Windowsバックアップを利用すれば、システムイメージとファイルの両方を保存できるため、より確実なシステムの回復を行うことができるうえ、万が一データが消失しても消えてしまったファイルだけ取り出すことも可能になります。
※システムイメージとは、現状のWindowsの状態(設定なども含む)を丸ごとコピーしたデータのことです。
また、Windows10では「システムの復元」「このPCを初期状態に戻す」「インストールメディアからのクリーンインストール」等、複数の類似した機能があり、それぞれ異なった動作をします。
今回は、これらの違いを簡単にご紹介いたします。
| システムの復元 | Windows10 回復オプション |
Windowsバックアップ | ||
|---|---|---|---|---|
| ファイル履歴 | システムイメージ | |||
| Windowsの設定 | 任意の日付に戻る | 初期状態に戻る | 戻らない | バックアップした 日付に戻る |
| 適用したWindowsUpdate | 任意の日付に戻る | 初期状態に戻る | 戻らない | バックアップした 日付に戻る |
| 削除したユーザデータ | 戻らない | 戻らない | 任意の日付に戻る | バックアップした 日付に戻る |
| 上書きしたユーザデータ | 戻らない | 戻らない | 任意の日付に戻る | バックアップした 日付に戻る |
システムの復元
システムの復元は冒頭でご説明したように、動作が不安定になった時にWindowsのシステムファイルを過去の状態に戻す機能です。ユーザデータを保護する機能はありません。
Windows Updateやプログラムファイルをインストール後に、Windowsが不安定になった時にOSの再インストールをせずに動作が安定していた時のシステムの状態に戻すことができます。
インストールしたプログラムや更新されたWindowsシステムをアンインストールすることでも解決することがありますが、プログラムの特定などができない場合には、システムの復元を利用して、以前のWindowsの状態に戻す方が簡単です。
保護したいドライブを有効化する
システムの復元を使用するためには、あらかじめ有効化しておく必要があります。
「コントロールパネル」→「システムとセキュリティ」→「システム」→「システムの保護」の中にシステムの復元の設定画面があります。
ここで、システムを保護したいドライブを選択して有効にしておきましょう。

システムの復元の実行
同じ画面内の「システムの復元」をクリックすると、システムの復元を行えます。
復元ポイント(日時で選択)を選択するだけで以前のWindowsの状態に戻すことが可能です。
なお、システムの復元のウィンドウに記載があるように、ドキュメントや画像などの個人データに関しては変更されない(削除・消失などの際には元に戻らない)ので注意が必要です。

具体的な手順に関しては、各PCメーカーまたはMicrosoftサポートページに紹介されています。
●Microsoftサポート Windows10の回復オプション
https://support.microsoft.com/ja-jp/help/12415/windows-10-recovery-options
Windows10回復オプション
Windows10の回復機能で「このPCを初期状態に戻す」が実行できます。
システムの復元とは異なり、Windows10自体を再インストールします。従来のOSの再インストールはデータがすべて消えましたが、Windows10ではファイルを保持する方法も選択することができます。
Windowsのデータをすべて初期状態に戻すので、システムの復元より時間がかかりますが、ウイルス感染など確実にOSを元の状態に戻す必要がある場合は、こちらを選ぶほうが無難です。
個人用ファイルを保持することも可能ですが、特殊な保存場所になっている場合、保持されない可能性や、再インストール途中でOSが起動しなくなる可能性もあるため、必要なデータがある場合には、外付けHDDやUSBメモリなどに一通りコピーすることをお勧めします。
回復ツールからPCを初期状態に戻す
「スタート」(Windowsのロゴ)→「設定」→「更新とセキュリティ」→「回復」を選択すると回復ツールを起動できます。

オプションの選択
オプションの画面で「個人用ファイルを保持する」「すべて削除する」が選択可能です。
いずれもOSの再インストールが実行されるため、再インストール後は各プログラムのインストールやUpdateなどが必要になります。そのため、直前の状態に戻すためには時間を要します。

Windowsバックアップ
Windowsバックアップは、事前に設定を行うことで、外付けHDDにファイルの履歴を取ったり、システム全体をバックアップしたりできます。
外付けHDDを繋いでおく必要があるため、通常は有効化されていません。バックアップ用の外付けHDDをお持ちの場合は設定しておくことをお勧めします。
バックアップの設定
「スタート」(Windowsのロゴ)→「設定」→「更新とセキュリティ」→「バックアップ」からWindowsバックアップを設定できます。

オプションの設定
バックアップのオプションで、タイミング・バックアップの保持期限・バックアップ対象のフォルダー(追加や除外)を選択できます。
外付けHDDに余裕がある場合には、ドライブ全体を選択すればすべてのデータがバックアップされることになるので安心です。
こちらの方法であれば、システムイメージ・ファイル単位でのバックアップの両方を行うことが可能で、システムイメージから以前の状態を復元できるため、OSの再インストールに比べるとプログラムのインストールやWindows Updateを簡略化できます。

簡易的な自動バックアップはファイルを削除したり、上書きしてしまったりした場合に、気づかないうちに次のバックアップが動いてしまうとバックアップ先のデータも消去や上書きされてしまいますが、Windowsバックアップはファイル履歴機能があるので、特定の日付のデータを取り出すことが可能です。たとえば、毎日更新するファイルで10日前の状態のデータが欲しいというときにも使えます。
手動でデータをバックアップするのが面倒な場合、こちらを利用されてみてはいかがでしょうか。
イメージからのバックアップ方法につきましては、障害の状態により手順が異なるため、下記サイトをご参考ください。
●富士通(FMVサポートQ&A) Windows10で、バックアップしたシステムイメージを復元する方法を教えてください。
https://www.fmworld.net/cs/azbyclub/qanavi/jsp/qacontents.jsp?rid=3&PID=3710-8228
弊社では、バックアップした外付けHDDの故障・パソコンの故障どちらからのデータ復旧も対応しておりますので、万が一の際はお気軽にご相談いただければ幸いです。
●ハードディスク(HDD)のデータ復旧事例
https://www.rescue-center.jp/case/hdd.html
●RAID0、RAID1、RAID5のデータ復旧事例
https://www.rescue-center.jp/case/raid.html
●TeraStation(テラステーション)のデータ復旧事例
https://www.rescue-center.jp/case/terastation.html
●LinkStation(リンクステーション)のデータ復旧事例
https://www.rescue-center.jp/case/linkstation.html
●LANDISK等その他NASのデータ復旧事例
https://www.rescue-center.jp/case/lanhd.html