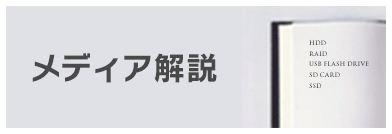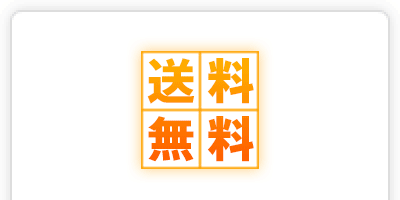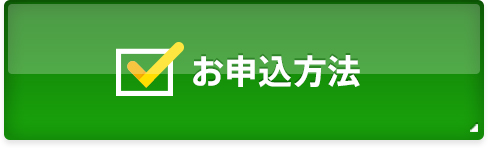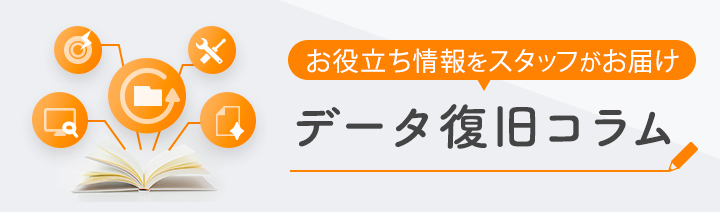高速スタートアップとスリープモード|データ復旧
いまさら聞けないパソコン基礎知識
![]() データ復旧:トップ > いまさら聞けないパソコン基礎知識 > 高速スタートアップとスリープモード
データ復旧:トップ > いまさら聞けないパソコン基礎知識 > 高速スタートアップとスリープモード
高速スタートアップとスリープモード

高速スタートアップ
Windows7以前のパソコンは、電源を切るたびにメモリの中のデータはすべて破棄するようになっていました。再び電源を入れたときにすべてのデータを読み込みなおし、周辺機器も認識しなおすという工程が必要になるため、電源ボタンを押してから起動し終わるまで数分間待たされていました。
Windows8以降のパソコンには「高速スタートアップ」という機能が備わっていて、シャットダウン時にメモリの内容を含めたシステム情報をファイルに保存し、次回起動時はそのデータを読み込んで起動するため短時間で起動できる仕組みになっています。
高速スタートアップは非常に便利ですが、何かトラブルが起きたときに、そのトラブルの原因がメモリ上に存在している場合は困ったことになります。一度電源を切っても問題のあるメモリ内容が再読み込みされるため、いつまでたっても解決しないのです。
Microsoftは、「シャットダウン」ではなく「再起動」を選ぶと高速スタートアップ機能は使われず、システム情報が再利用されないため、トラブルが起きたときは「再起動」を選択することを勧めています。
#Windows10 の 「シャットダウン」 と 「再起動」 は終了時にパソコンへ保存されるデータが異なるため、その後起動する時の動作に違いが出ます。トラブルが起きた場合はシャットダウン→ 電源 ON ではなく、「再起動」 をお試しください。 #MSHelpsJP pic.twitter.com/glW68PExhx
— マイクロソフトサポート (@MSHelpsJP) 2018年8月16日
また、この高速スタートアップ機能は電源を切った状態でも少しずつ電力が消費される状態になります。そのため、ノートPCでは電源OFFの状態でも若干早くバッテリーを消耗してしまうことがあるようです。
完全シャットダウン
「再起動」することで、メモリをリフレッシュして起動させることができますが、同じことを電源オフにするときに行いたい場合は「完全シャットダウン」という方法があります。
Windows10のスタートメニューにある電源ボタンを押し、シャットダウンを「Shitキー」を押しながらクリックするだけです。メモリがクリアされるため、次回起動する際には高速スタートアップが無効となり、起動までに少し待たされることになります。
スリープモード
高速スタートアップとはいっても電源ボタンを押してからパソコンを使えるようになるまで少し待たされます。高速スタートアップと似た機能に「スリープモード」がありますが、こちらは、一瞬で復帰しすぐにパソコンが使えるようになります。
スリープモードは、モニタやドライブなど消費電力の大きな部分は停止させる一方、メモリは電力が供給されつづけてデータを保持したままの状態で操作を待機する状態です。マウスやキーボードに触れるとすぐにモニタの電源がついて使えるようになります。スリープ状態に移行するのは簡単で、ノートパソコンであれば液晶画面を閉じるだけです。パソコンの設定で一定時間操作しない場合に自動的にスリープ状態にすることも可能です。
シャットダウンしているわけではないので、スリープ状態のときに電源が切れると、メモリの状態が消えてしまうため、保存していない編集中のファイルは消えてしまうことになります。
スリープモードから復帰した際に、古い規格の周辺機器はうまく動作しなくなることがあります。これはPCの設定で「USBのセレクティブサスペンド」が有効にされていてUSBへの電源供給が止まっている可能性があります。
マウスやキーボードであればケーブルの抜き差しや、再起動で解決できる問題ですが、USBメモリやポータブル外付けHDDのデータを開いたまま認識しなくなった場合は、データを失う恐れがあるので、USB機器を使用時のスリープモードには注意が必要です。

スリープモードの解除方法
使用している周辺機器やソフトによってはスリープモードにからの復帰時にパソコンの調子が悪くなることがあります。原因を取り除いてスリープモードを使えるようにするのが一番ですが、原因を特的できない場合はスリープモードを使わないという方法もあります。一定時間操作しないときに自動的にスリープに入る機能は、設定でオフにすることが可能です。逆に、自動スリープの時間を短くして、消費電力を抑えることもできます。
Windowsの場合
左下のWindowsのマークから「コントロールパネル」→「システムとセキュリティ」→「電源オプション」→「プラン設定の変更」の順番で選択。

macOSの場合
「システム環境設定」→「省エネルギー」を選びます。

スリープ時のアップデート
Windowsアップデートは、深夜などの決められた時間にスリープ状態になっていると自動的に適用される設定になっていることがあります。アップデートはセキュリティ上重要なので、自動適用そのものは推奨すべき設定なのですが、アップデート時にはWindowsが再起動するためデータを編集中に保存しないままスリープ状態になっていると編集データが消えてしまうことになります。
データを保存しないままパソコンを放置せず、こまめに保存するのが一番の対策ですが、うっかり保存し忘れたときに勝手にアップデートが適用されないよう、アップデートを手動で行うというのも一つの方法です。
Windows7、8のWindows Updateの設定
Windows7とWindows8の場合には、「コントロールパネル」→「システムとセキュリティ」→「Windows Update」を選択すると「設定の変更」という項目が表示されます。
1.更新プログラムを自動的にインストール(推奨)

デフォルトでは「更新プログラムを自動的にインストール(推奨)」が選択されていることが多く、設定した時間に自動的にインストールされます。
設定した時間にPCの電源を入れていない場合には、次回電源を入れた時にWindows Updateが自動的にダウンロードとインストールが実行され、インストール完了時にはダイアログが表示されます。
その時に手動で再起動の時間変更を行うことで、再起動のタイミングを変更可能ですが気付かずに席を離れてしまったりするとそのまま数分後には再起動が実行されてしまいます。
2.更新プログラムをダウンロードするが、インストールを行うかどうかは選択する

「更新プログラムをダウンロードするが、インストールを行うかどうかは選択する」を選ぶと、更新プログラムをインストールするタイミングを選ぶことができます。
こちらを選択すると更新プログラムのダウンロードのみ自動的に行い、インストールするタイミングを使用者に合わせることができます。
パソコンに再起動されては困るという場合にはWindows Updateの設定を「更新プログラムをダウンロードするが、インストールを行うかどうかは選択する」にすることを推奨いたします。
Windows10の場合
Windows7~8とは異なり、基本的にWindows Updateは自動的に行われる設定になっており、アクティブ時間の変更をすることで、その時間帯には自動的に再起動を行わないように変更が可能です。

しかし、最大で18時間までの設定しかできないため、18時間を超える作業が必要な場合には、どこかのタイミングで強制的に再起動がされてしまいます。
長時間の作業を行う場合には、不測の作業中断を避けるため、Windows Updateを行ってから作業を行うことを推奨します。
一時的にWindowsアップデートを停止する
推奨される設定ではありませんが、Windows Updateの画面にある詳細オプションを選択し、更新の一時停止を選ぶことで、一時的にWindowsアップデートを停止することが可能です。

パソコンの故障は、発生するタイミングや原因がすべて異なるため、完全に防ぐことは難しい面がありますが、この機会にPCや周辺機器の使用環境が適切であるか見直していただければ幸いです。
弊社では様々障害のデータ復旧に対応しておりますので、何かしら障害が発生した際にはお気軽にご相談いただければ幸いでございます。
●データレスキューセンター データ復旧事例
https://www.rescue-center.jp/case/
●データレスキューセンター データ保護ノススメ
https://www.rescue-center.jp/campaign/