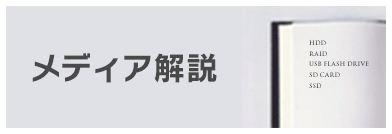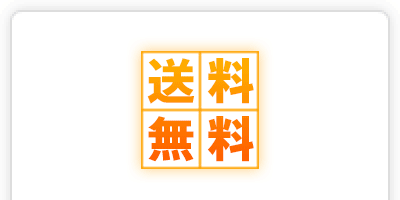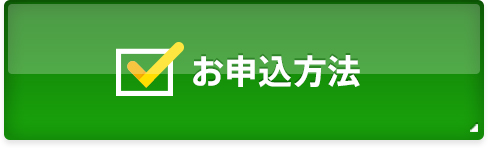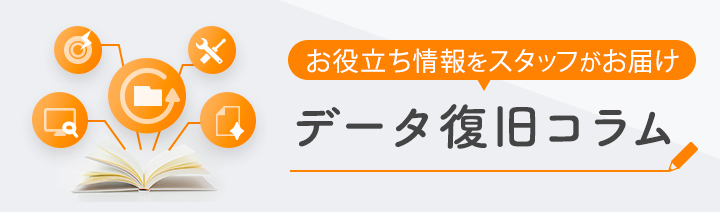拡張子について|データ復旧
いまさら聞けないパソコン基礎知識
![]() データ復旧:トップ > いまさら聞けないパソコン基礎知識 > 拡張子について
データ復旧:トップ > いまさら聞けないパソコン基礎知識 > 拡張子について
拡張子について
拡張子とは
コンピュータの世界では、ファイルの種類を識別するために「拡張子」と呼ばれるものが使われています。ファイル名の途中に”.”(ドットまたはピリオド)があり、その右側に拡張子が書かれています。通常、3〜4文字程度のアルファベットと数字の組み合わせで表記されますが、5文字を超える長い拡張子を持つファイルも存在します。
拡張子は、そのファイルがどのようなソフトで使用されているかを示しています。たとえば「サンプル.docx」というファイルの場合、「docx」が拡張子となります。docxはWordで作成されたファイルにつけられる拡張子です。

通常は、拡張子を含んだ「サンプル.docx」をファイル名と呼びますが、ドットより左側の 「サンプル」の部分だけをファイル名と呼ぶ場合もあります。
Windowsにおける拡張子
Windowsでは、拡張子とアプリケーションソフトは「関連付け」されています。その関連付けに従って、ファイルをダブルクリックすると、対応したアプリケーションが起動する仕組みになっています。

「txt」は文章ファイルを表し、ダブルクリックすると通常はWindows標準のメモ帳が起動されるようになっています。txtは英語のテキスト(text)を基にしていて、他の拡張子も単語などの省略を用いられていることが多いです。
「jpg」はJPEG形式の画像ファイルを表しています。デジカメの写真などで使用される形式です。通常はWindowsに標準搭載されているフォトビューアーが関連付けされていますが、画像編集ソフトなどをインストールしている場合は、そちらに関連付けられている場合もあります。
「xlsx」はExcelファイルを表しています。起動するにはMicrosoft Officeのインストールが必要になります。以前から存在する「xls」という拡張子もExcelのものですが、xlsとxlsxではデータの構造が異なっていて、xlsxのほうが多くの機能を使えるようになっています。
「samp」は、関連するソフトがない拡張子を付けた場合の例です。「txt」「jpg」「xlsx」は対応するアプリケーションに関連づけられているため、対応しているアイコンが表示されていますが、「samp」ファイルは関連付けがされていないため、他のファイルと異なり、真っ白なアイコンで表示されています。対応するソフトがないため、ダブルクリックしても開くことができません。
Macにおける拡張子
MacOS 9以前は拡張子とは異なるファイルとプログラムを関連付ける仕組みがあり、基本的には拡張子は使用されていませんでした。しかし、拡張子のついていないファイルをWindowsなどの別のOSにメールなどで渡すと、ファイルが開けないことになり不都合が生まれるようになってきたため、MacOSX以降では、拡張子がつくようになりました。
拡張子の表示方法
拡張子を誤って変更すると、アプリケーションが正常に動作しなくなるので、Windows、MacOSXともに、通常は拡張子が表示されないように設定されています。WindowsおよびMacOSXで拡張子を表示させる場合は、以下のページで表示方法を紹介していますので参考にして下さい。
http://rescue-center.jp/elementary/vol01.html
データ復旧における拡張子
データレスキューセンターで復旧したデータはUSBメモリや外付けHDDにデータを移してのお渡しとなります。移行先の媒体を元の環境と異なるPCに接続した場合は、ファイルを実行するために必要なアプリケーションがインストールされていないと、図2の例で示した「samp」のファイルのように白いアイコンで表示され、クリックしても開けない状態となります。その場合、ExcelのファイルであればExcelソフトを、CADファイルであれば対応するCADのソフトをインストールしておく必要があります。
以下に代表的な拡張子および実行するために必要なアプリケーションを記載しておきますので参考にしてください。
Microsoft Office系のファイル
| 拡張子 | アプリケーション | 解説 |
|---|---|---|
| doc docx |
Word | Microsoft製の文書作成ソフト |
| xls xlsx |
Excel | Microsoft製の表計算ソフト |
| ppt pptx |
Power Point | Microsoft製のプレゼンテーション用ソフト |
| mdb accdb |
Access | Microsoft製のデータベース管理ソフト |
| pst | Outlook | Microsoft製のメールソフト 復旧したpstファイルは、Outlook上でインポートを行う必要があります。詳細は以下のページを参考にしてください https://www.rescue-center.jp/primer/mail.html |
テキスト/ドキュメント系
| 拡張子 | アプリケーション | 解説 |
|---|---|---|
| txt | メモ帳など | 文字データのみで構成されたファイルメモ帳や各種テキストエディタで開けます |
| Adobe Reader | Portable Document Formatの略。Adobe社が開発した文書形式 | |
| jtd | 一太郎 一太郎ビューアー |
JustSystemが開発したワープロソフト。閲覧だけであれば無料の一太郎ビューアで可能ですが、編集 を行うには一太郎が必要になります |
画像ファイル系
| 拡張子 | アプリケーション | 解説 |
|---|---|---|
| jpg jpeg |
フォトビューアーPreview.app | デジカメの写真や、ネット上に掲載されている写真の多くは「JPEG」という形式となっています。 デジカメの画像は、JPEG規格にさらにEXIFという拡張規格が備わったものが一般的で、撮影日時や撮影に使用したカメラなどのデータが JPEG画像に追加されています。フォトビューアーやデジカメに付属する各種ソフトウェアなどで閲覧可能です |
| gif | フォトビューアー Preview.app |
パソコンで扱われるデジタル画像を圧縮する方式の一つで、古くからある規格のためほとんどの環境で JPEGと並んで標準的にサポートされている代表的な画像フォーマット。JPEGとは異なり、圧縮による劣化がなく、パラパラ漫画のような簡易アニメーション機能を備えています。 |
| png | フォトビューアー Preview.app |
GIFと同様の圧縮による劣化のない画像フォーマットで、GIFよりも多くの色数を扱えるようになっていますが、アニメーション機能は備えていません。(Portable Network Graphics) |
| bmp | フォトビューアー Preview.app |
マイクロソフトとIBMがPC黎明期に開発した画像形式(Microsoft Windows Bitmap Image) |
| CR2 ARW NEF ORF など |
メーカーのビューアーソフトが必要 | デジタル一眼カメラ等では、JPEG圧縮による劣化を防ぐため、カメラのセンサーからの生(英語でRAW)のデジタルデータを加工せずにそのまま保存する「RAW形式」で写真を撮ることも可能です。 RAW画像はカメラメーカーによって拡張子が異なり、データの構造も異なるため、開くためには対応した専用ソフトが必要になります |
動画ファイル系
| 拡張子 | アプリケーション | 解説 |
|---|---|---|
| avi | Windows Media Player(WMP) QuickTime |
Windows標準の動画形式。同じAVIでも実際には多数の種類があり、形式によってはカメラに付属する再生ソフトなどが必要になることがあります |
| wmv | WMP | Windows標準の高圧縮動画形式。ストリーミングによる再生が可能 |
| mpg mpeg |
WMP | MPEG-1形式で圧縮された動画。画質はVHS程度 |
| Vob mod |
WMP | MPEG-2形式で圧縮された動画画質はDVDビデオ程度 |
| mp4 | WMP QuickTime |
MPEG-4形式で圧縮された動画 |
| 3gp | WMP QuickTime |
mp4派生の動画ファイル。主に携帯電話の動画などで利用 |
| mov qt |
WMP QuickTime |
Macの標準動画フォーマット。WindowsでもQuickTimeをインストールすれば再生可能です |
| mts | WMP | AVCHDと呼ばれるハイビジョン形式の動画ファイル。Windows7以降のPCであればWMPで再生可能です |