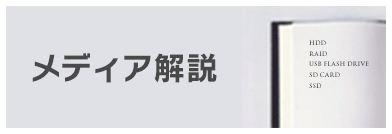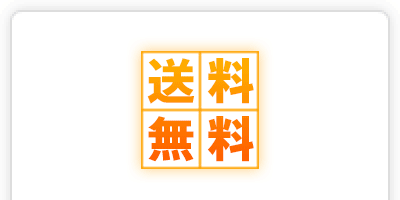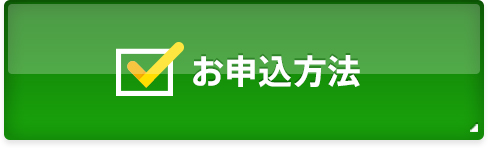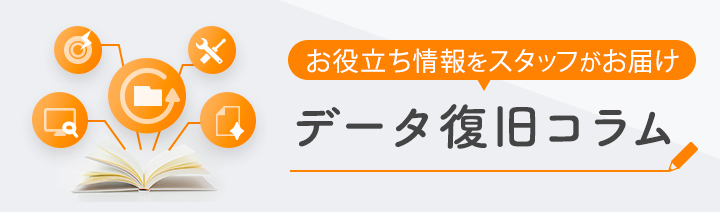PCメモリの構造と歴史|データ復旧
いまさら聞けないパソコン基礎知識
![]() データ復旧:トップ > いまさら聞けないパソコン基礎知識 > PCメモリの構造と歴史
データ復旧:トップ > いまさら聞けないパソコン基礎知識 > PCメモリの構造と歴史
PCメモリの構造と歴史

メモリの基本説明
パソコンは様々な部品で構成されています。その中でもっとも重要な部品はCPUで、パソコン内で行われている計算は、このCPUが受け持っています。
パソコン内に保存されているデータは、HDDやSSDに格納されていますが、そのデータを直接CPUが扱うわけではなく、いったんメインメモリに読み込んでから処理されます。メインメモリは、HDDやSSDと比べると容量は非常に少ないけれども高速に読み書きができるという特性があります。CPUがデータを処理する速度に対して、HDDやSSDの読み出し速度は非常に遅いため、高速でデータを扱えるメインメモリを経由して処理されるのです。
SSDなどのストレージや、USBメモリ、SDカード、CPU内にあるキャッシュなども広い意味では”メモリ”と呼ばれるものですが、一般的にパソコン用語で「メモリ」というと、このメインメモリのことを指します。
●パソコンの構造について
https://www.rescue-center.jp/explanation/pc/structure.html
パソコンの構造について
パソコンの中では複数のプログラムが同時に動いていますが、メモリはそれぞれのプログラムごとに容量を確保して、お互いに干渉しないようになっています。
それぞれのプログラムに割り当てられたメモリの量は、タスクマネージャーのプロセスタブから確認できます。

メモリの外観と構成

パソコンで利用されるメモリモジュールの基板には、複数のメモリチップ(DRAM)が搭載されており、金属製の複数の接点(接続ピン)でマザーボードと接続する構造となっています。
この接続ピンは規格が決まっており、マザーボードに合ったメモリ以外は物理的に差し込めないようになっています。
接続ピン数の変遷
初期のパソコンにおいてメモリは、交換可能な部品と考えられておらず、マザーボードにメモリチップが直接ハンダ付けされていました。
その後、容量を増やすなどの増設を手軽に出来るようにするために、複数のメモリチップを一つの基板に載せ、端子の規格を統一したSIMM(Single Inline Memory Module)が生まれました。パソコンの性能向上に伴い、接続ピンの数は増えていき、30個のピン数から最終的には72個になりました。
SIMMの次に登場したのがDIMM(Dual Inline Memory Module)です。SIMMとDIMMの違いはSIMMが端子の両面とも同じ信号が流れていたのに対して、DIMMは片面ずつ異なる信号を流せるようになったことです。DIMMは基板の表と裏で別々の接点となりSIMMとほぼ同じサイズでもピン数を2倍に増やせるようになりました。ノートパソコン用に幅がスリムになったSO-DIMMやMicro-DIMMもあります。
DRAMについて
メインメモリに搭載されているメモリチップは半導体メモリで出来ています。この、半導体メモリには「SRAM」、「DRAM」、「フラッシュメモリ」などがあります。
SRAMはアクセス速度が速い反面、容量が少なく、高価なためCPUに搭載されるキャッシュなどで使用されます。一方、容量が大きく安価なDRAMはメインメモリとして使用されます。
DRAMは、パソコンのメモリだけでなく、スマートフォンやゲーム機のメモリ、グラフィックカードのビデオメモリなどでも利用されています。
DRAMは「揮発性」といって通電していなければデータを保持することが出来ない性質を持つので、使用中に突然パソコンの電源が切れてメモリへの電力供給が止まってしまうと、作業中のデータは失われてしまいます。パソコンでデータを編集する際には、こまめに保存するようにしましょう。
もう一つの半導体メモリであるフラッシュメモリは、SRAMやDRAMとは異なり、電力供給がなくても記録内容が保持される「不揮発性」という特徴があります。USBメモリやSDカード、SSDなどのデータ保存ストレージとして使用されています。
DRAMの進化
クロック数の進化
パソコンの高性能化にあわせて、DRAMも様々な進化を遂げています。
DRAMのアクセス速度に関しては、まず、クロック数が重要となります。
クロックは、音楽におけるメトロノームや指揮者のようなもので、CPUやメモリなどパソコンのパーツがバラバラの動きにならないよう、このリズムにあわせて一斉に動作します。クロックの単位は振動数を意味するHz(ヘルツ)で、例えば1秒間のクロック数が10億回だと1GHz(ギガヘルツ)となります。
CPUの性能を示すクロック数も同じくHzで表現され、1秒間に何回計算できるのかを表します。CPUとマザーボードとの接続バスでのクロック数をベースクロックと呼びますが、倍速化技術を用いることでCPUの動作クロックは、ベースクロックの数十倍の値となっています。たとえば、クロック数が3.5GHzのCPUは、100MHzのベースクロックに対して、35倍で動作し、1回分の通信のやり取りのタイミングに対して35回の計算ができることになります。
パソコン全体の処理速度を上げるためにはクロック数を上げればいいのですが、そのためにはすべての部品を高クロックで動作させる必要があります。しかし、すべての部品を高速にすることは難しいので、CPUはベースクロック1回ごとに数倍、数十倍の速度で動作するようになりました。
メモリの歴史

初期のメモリ
同じように、メモリもデータを扱う速度を上げるために様々な工夫をしています。初期のメモリは、非同期型といってクロックの同期がなく、データをやり取りする際に通信のタイミングを合わせる信号もやり取りする必要がありました。
同期型のメモリの登場
同期型のメモリが登場し、より効率的にデータの送受信ができるようになっています。DDR SDRAMが登場すると1クロックで2回信号を送れるようになりました。
プリフェッチ機能の登場
あらかじめデータを先読みするプリフェッチ機能が登場し、DDR2 SDRAMでは搭載されたメモリチップのクロックに対して2倍の速度で、DDR3 SDRAMでは4倍の速度で動作するようになり、より短時間で多くのデータを扱えるようになりました。
メモリバンクの増設
その次の世代のDDR4 SDRAMはクロックの倍化とは別のアプローチで速度を上げています。DDR3 SDRAMでは、搭載されているメモリを8個のメモリバンクというグループに分けて管理していました。そして、どのメモリバンクも同じバッファ(データの出入り口)からデータのやり取りをしています。一方、DDR4 SDRAMはメモリバンクを16個に増やし、4個ずつ4組のバンクグループにまとめています。各バンクグループでそれぞれ別のバッファを持っていて、さらに外側にメモリ外とやり取りするためのバッファを用意しました。その結果、メモリ外部とのやり取りをするバッファでは8個のメモリバンクの半分となる4組のバンクグループの処理で済むことになり、DDR3 SDRAMと比較して2倍の速度で動作するようになりました。
デュアルチャネル
さらに高速にデータを扱うために、複数のメモリを同時に扱うことで転送速度を速くする「デュアルチャネル」という技術があります。対応しているマザーボードに、同一規格のメモリを2枚搭載し、疑似的に1つのメモリとして使用することで、より速い速度でデータの入出力ができるようになります。
さらに、枚数が3枚になったトリプルチャネル、4枚のクアッドチャネルもあります。ただし、この技術で劇的に速度改善されることはなく、メモリへのアクセスがボトルネックとなるような状況下でなければ、速度向上は数%程度にとどまります。
最適なメモリ容量
パソコンの用途によって、要求されるメモリ容量も変わってきます。
一般的なインターネットの利用や、メールのやり取り程度で、ソフトを複数同時起動しない場合は4GBぐらいの搭載メモリでも動作に支障はありません。
ブラウザで多数のタブを開いてページを閲覧したり、高画質動画を閲覧したり、文章作成ソフトなどを複数同時に起動したりするのであれば、8GBのメモリが欲しいところです。動画の編集、RAW画像の現像処理、3Dグラフィックのゲームなどの重い処理は、メモリを多く使用しますので16GBでも不足することがあります。
動作するソフトが要求するメモリ量が、パソコンに搭載されているメモリ量を超えてしまった場合、HDDやSSDが仮想メモリとして使用されることになり、パソコンの動作が急激に遅くなったり、動作がおかしくなったりすることがあります。
Windowsタスクマネージャーのパフォーマンスタブを見ると、現在のメモリ使用率が確認できます。

図の赤枠で囲んだ部分に、パソコンに搭載されているメモリの容量(合計)、まだ使う事の可能な容量(利用可能)が表示されています。
利用可能メモリの容量が少ない状態が続き、動作が不安定に感じられ場合は、メモリの増設をお勧めします。
メモリは常に通電していないとその情報が失われてしまいますので、パソコンの電源が突然に切れてしまったりすると、それまで編集していたデータが失われます。また、突然電源が切れた時にはHDDやSSDに障害が発生し、パソコンが起動できなくなることがあります。
データレスキューセンターでは、突然起動できなくなったパソコン内蔵のHDDやSSDからのデータ復旧にはもちろん対応しておりますので、何かありましたらお気軽にご相談下さい。
●パソコンについて
https://www.rescue-center.jp/explanation/pc/
●ハードディスクについて
https://www.rescue-center.jp/explanation/harddisk/
●SSDについて
https://www.rescue-center.jp/explanation/ssd/
●半導体メモリについて
https://www.rescue-center.jp/elementary/vol39.html