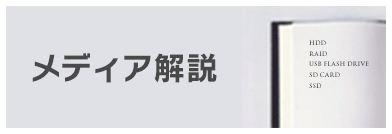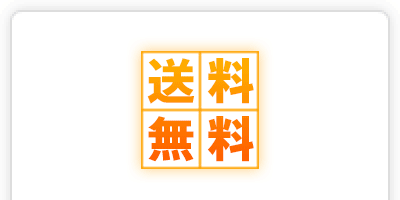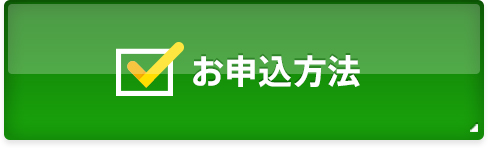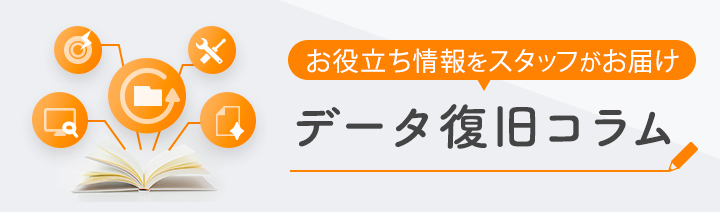コピーしておきたいデータとコピー方法
データバックアップ入門
![]() データ復旧:トップ > データバックアップ入門 > コピーしておきたいデータとコピー方法
データ復旧:トップ > データバックアップ入門 > コピーしておきたいデータとコピー方法
コピーしておきたいデータとコピー方法
データの移動方法
古いパソコンと新しパソコンをネットワーク(LAN)につないで、直接データをコピーする方法もありますが、外付けHDDなどにいったんコピーして引っ越すほうがお勧めです。
この時に「移動」ではなく「コピー」することで、外付けHDDにデータが残り、バックアップの代わりとなります。
コピーしておきたいデータ
WindowsXPのパソコンの場合は「Documents and Settings」フォルダ、WindowsVista以降のパソコンの場合は「Users」フォルダに主要なデータが入っています。
Mac OSXの場合は、「Users」(ユーザ)フォルダに主要なデータが入っています。
このフォルダごとコピーするのが一番簡単です。
| WindowsXPの場合 | |
|---|---|
| ●マイドキュメント | \Documents and Settings\ユーザ名\My Documents |
| ●デスクトップ | \Documents and Settings\ユーザ名\デスクトップ |
| ●お気に入り (インターネットエクスプローラーの ブックマーク) |
\Documents and Settings\ユーザ名\Favorites |
| ●アプリケーションデータ (メールなどのソフトが利用するデータが 保存されています) |
\Documents and Settings\ユーザ名\Application Data \Documents and Settings\ユーザ名\Local Settings |
| Vista以降の場合 | |
|---|---|
| ●マイドキュメント | \Users\ユーザ名\Documents |
| ●デスクトップ | \Users\ユーザ名\Desktop |
| ●お気に入り (インターネットエクスプローラーの ブックマーク) |
\Users\ユーザ名\Favorites |
| ●アプリケーションデータ (メールなどのソフトが利用するデータが 保存されています) |
\Users\ユーザ名\AppData |
| Mac OSXの場合 | |
|---|---|
| ●書類 | \Users\ユーザ名\Documents |
| ●デスクトップ | \Users\ユーザ名\Desktop |
| ●ピクチャ | \Users\ユーザ名\Pictures |
| ●ムービー | \Users\ユーザ名\Movies |
| ●ミュージック | \Users\ユーザ名\Musics |
データコピーの具体的な手順は下記ページをご確認ください。
Windowsでのフォルダのコピー方法
もっとも簡単なバックアップ方法はフォルダごとデータをコピーすることです。外付けHDDやUSBメモリをパソコンに接続し、バックアップしたいフォルダをコピーすれば、それだけでバックアップできますので、万が一のデータ復旧対策にもなります。
同様に、バックアップデータを新しいパソコンに入れたいときは、同じ名前のフォルダ内にコピーする事で、データを戻すことが可能です。
※フォルダ名やファイル名が同じものがある場合、上書きされる場合がありますので、ご注意ください。
右クリックでのコピー
コピーしたいフォルダを右クリックすると以下のようなメニューが表示されます。

コピー先のフォルダで右クリックして、「貼り付け」を選ぶとコピーが始まります。

Mac OSXの場合も同様に右クリック(1ボタンマウスの場合はControlを押しながらクリック)で同様の画面を出すことができます。手順は同じです。
Windowsでは「貼り付け」となっていますが、MacOSXでは「ペースト」と呼ばれます。


ドラッグアンドドロップ
もう一つの方法は、ドラッグアンドドロップです。これはWindowsでもMacOSXでも操作方法は同じです。
コピー元とコピー先のフォルダを両方開き、マウスの左ボタンを押したままコピーしたいデータをドラッグして、コピー先で左ボタンを外すとコピーが始まります。
ただし、こちらの方法はコピー元とコピー先が同じドライブだとコピーではなく「移動」になってしまいます。誤操作によりデータが消えてしまいますとデータ復旧が必要になる場合がありますので、安全のため「右クリックによるコピー&貼り付け(ペースト)」を利用されることをお勧めいたします。